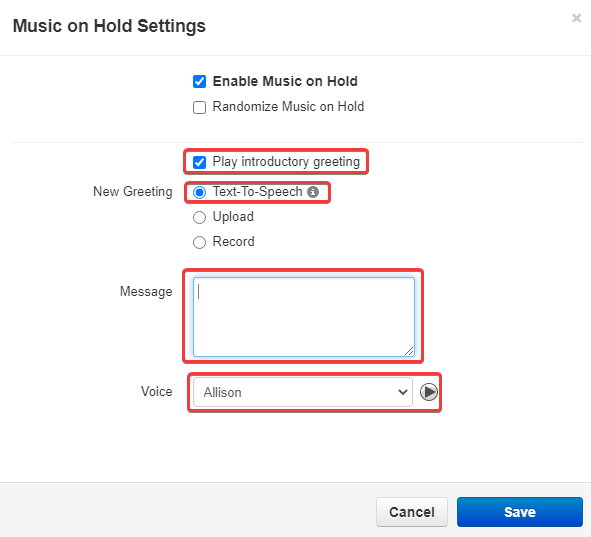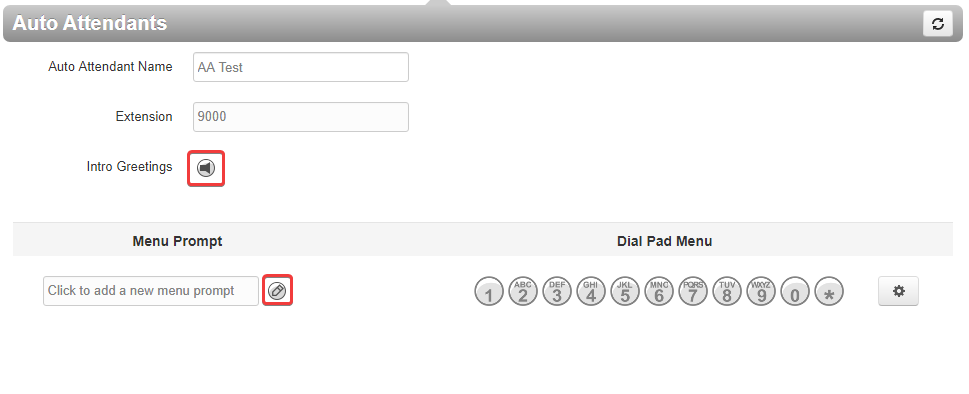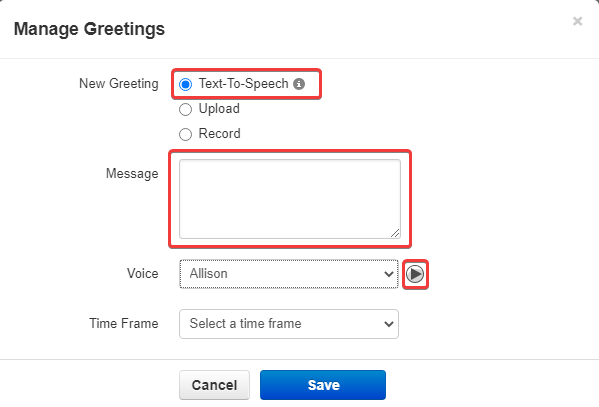Introduction
First impressions are everything. When a customer calls in, it’s super important that any automated messages are clear and easy to understand. With the Pilot Voice text to speech feature, you can script that perfect message and turn it into a reality—no recording equipment required!
This article outlines how to apply the text to speech feature to your intro greetings, auto attendants, and voicemail greetings, so you can be sure that your company is making a great first impression.
Set up text to speech in an intro greeting
Step 1: Start by logging in to the Pilot Voice portal as a manager. Your Login Name will be in the format of extension@domain.
Step 2: Navigate over to the Music On Hold tab.
Step 3: Click on Settings
Step 4: Select the box for Play Introductory Greeting as well as Text-To-Speech.
Step 5: Type in the message you would like to record as well as the voice you would like used.
Step 6: Click the Save button.
Use text to speech in an auto attendant
Step 1: Start by logging in to the Pilot Voice portal as a manager. Your Login Name will be in the format of extension@domain.
Step 2: Once logged navigate over to the Auto Attendants tab.
Step 3: Under the Auto Attendants tab either create a new one (more on that here) or click on the Edit button to modify an existing one.
Step 4: Once modifying the Auto Attendant click on the Manage Audio button for either the Intro Greeting or Menu Prompt.
Step 5: Select Text-To-Speech and type out the message you would like to record under the Message box. Choose from the voice options to bring your text to life.
Step 6: Click the Save button and the greeting will start to generate and should be readily available within a few minutes.
Apply speech to text to voicemail greetings and recorded name
Step 1: Start by logging in to the Pilot Voice portal. Your Login Name will be in the format of extension@domain.
Step 2: If you’re a basic user, simply go to Messages > Settings. If you’re an office manager, click on the User tab.
Step 4: Press the Edit icon next to the user you are looking to change.
Step 5: From there navigate over to the voicemail tab.
Step 6: Scroll down for the voicemail greeting and click Manage on the one you would like to change.
Step 7: Now select Text-To-Speech and type in the message you would like to record.
Step 8: You can also choose a voice you like as well as listen to sample audio.
Step 9: Click the Save button, the greeting will start to generate and should be readily available within a few minutes.
And just like that, your greetings and menus can come to life. No need to spend time searching for someone to record your greetings and menus.