Introduction
The call barging feature is popular in call center environments, where supervisors are responsible for monitoring, managing, and mentoring agents.
Before using Barge-In/Whisper/Listen Only, Pilot customers should double-check with their account managers to make sure it’s correctly enabled. Unlike most other features, Pilot needs to turn Call Barging on before it’s ready to go.
Types of call barging
- Barge-in gives the user listening to the call the ability to speak to both the agent and the person they’re talking to
- Listen only allows the user to hear the conversation without the ability to speak or pass any kind of audio to either person on the call. Also, the user’s presence will not be announced to either the agent or the person on the other end
- Whisper lets the user listening to the call speak to the agent without the other person on the call hearing anything
These audio monitoring features are only available to users who work within the scope of Call Center Supervisor or above. Basic Users are not able to monitor any calls.
How to use Call Barging in Pilot Voice (as Call Center Supervisor)
Step 1: Log in to the Pilot Voice portal. Your login name will be in the format of extension@domain.
Step 2: Select Call Center from the main navigation. Then select the Agent whose call you want to connect to (from either a Queue or the list of Call Center Agents).
Step 3: Hover over the Agent and click the speaker icon that appears. This may take a second or two.
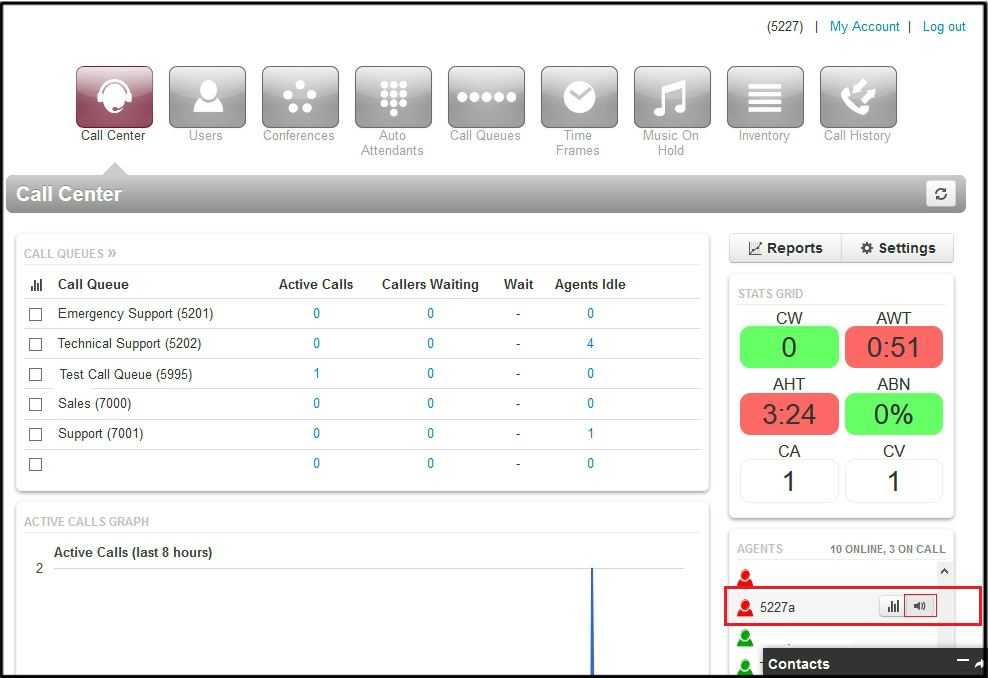
Step 4: Continue listening to the call, or use the An Audio Monitoring popup box to join the call, Whisper to the agent, or exit.
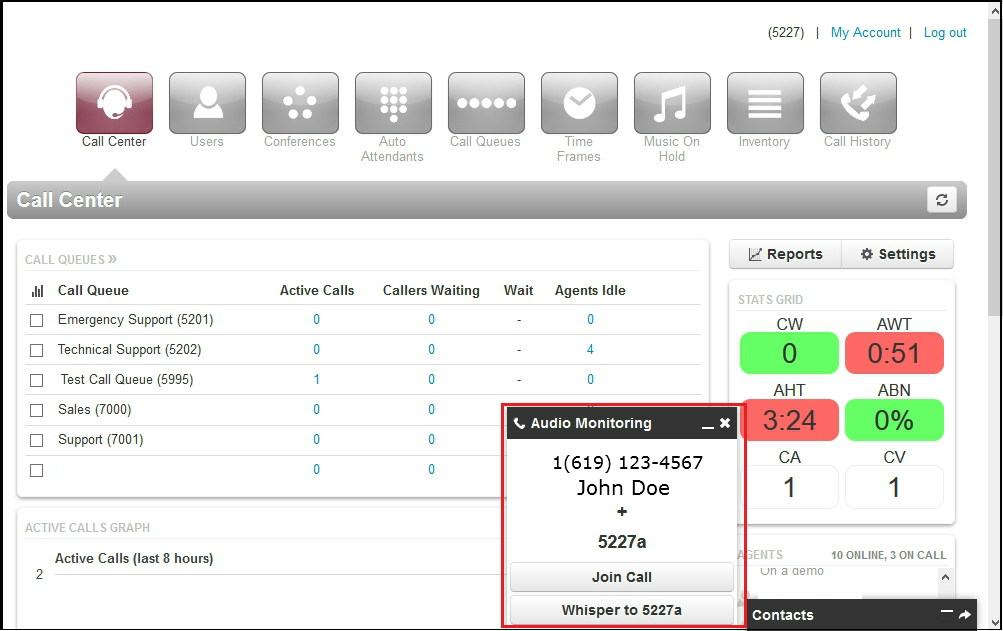
How to use Call Barging as any user (with a scope of Office Manager)
Step 1: Log in to the Pilot Voice portal. Your login name will be in the format of extension@domain.
Step 2: From the Home screen, look through the list of Active Calls*. When you see the conversation you want to hear, press the speaker icon to Listen In. This may take a second or two.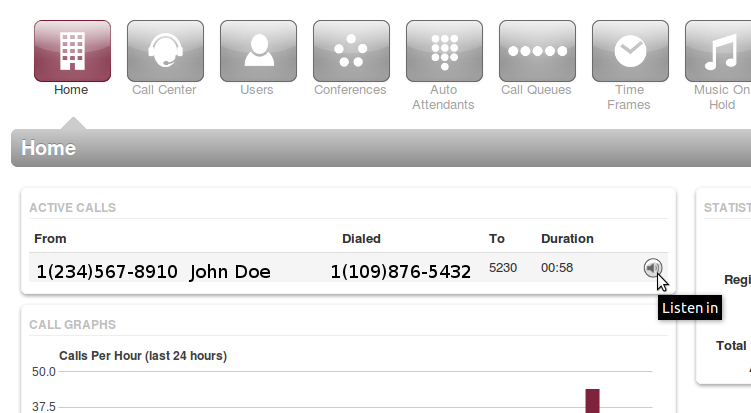
Step 3: An Audio Monitoring popup box will appear on the bottom of your screen. Use this to join the call, speak to the employee/agent, or to listen only. If the Listen Only button is not showing, you’re already in Listen Only mode.
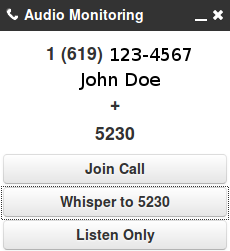
For the full list of Pilot Voice features, check out this article.

