Introduction
Pilot Voice comes with a bunch of can’t-live-without features. If you ask us, the ability to record calls is hugely important. You can do this two ways: locally on a USB, or within the Pilot Voice portal.
This guide will explain both to help you get started fast.
Pro tip: Check your local laws before recording calls - many cities and states require you to disclose to the person on the other end of the line that you are recording.
About recording on a USB
Before being able to record directly to a USB from the handset, make sure this feature is enabled for your domain. This feature isn’t available on individual handsets until Pilot has set it up.
Need Pilot Support to enable this feature now? Reach out!
- On Polycom VVX 250, 350, and 450 phones, connect a USB flash drive to your phone to record calls
- Recordings are stored as WAV files on the USB flash drive
- Record up to four hours in one file
- Replay recordings on the phone system or a computer
Before you start, it’s helpful to understand when you can and can not record a call.
- You can record all active audio calls
- You can not record when there are no connected calls, when you place a new call to transfer a call or start a conference, or when you have an incoming call
Note that some background tones from your contact's phone will be recorded. When you mute the microphone while recording, your audio is muted and only other participants’ audio in the call is recorded.
How to record calls locally on a USB
Step 1: During an active call, select Record. Then press start.
- Make sure to tell your contacts you’re going to be recording.
- Your call is recording if you see the message “Recording in progress” in your status bar.
Step 2: Manage a call while you’re recording.
- Select Back to choose a task to perform. You can hold, end, transfer, or set up a conference while you record
- Select Record to view recording options
- After pausing, select Resume to continue recording. The call continues recording in the same file
Step 3: End a recorded call by selecting Stop. Then press Back, and select End Call.
When you’ve ended the call, the USB icon shows in the status bar.
You can always choose to stop recording before a call ends. If you do not end it, the recording will stop when someone hangs up.
Do not remove the USB flash drive while recording. If this does happen, the file will be incomplete and will not play back. Removing the USB could also damage your flash drive.
What if it's a conference call?
Recording a conference call locally is similar to recording an active call—but there are a few exceptions:
- All conference call participants are recorded. When a conference participant mutes their audio, that participant is not recorded
- When you place a conference call on hold, the recording pauses. You can place or answer other calls, which are recorded in the same file.
- When you resume the conference call, the recording resumes.
How to record calls from the Pilot Voice portal
Office Managers can turn call recording on or off for each user in the office. To set this up:
Step 1: Log in to the Pilot Voice portal. Your login will be in the format of extension@domain.
Step 2: Go to the Users tab in the main navigation and select the user you’d like to turn recording on for.
Step 3: Under the user’s profile, scroll to “Record User’s Calls” and use the dropdown menu to switch between Yes or No. Then click the Save button.
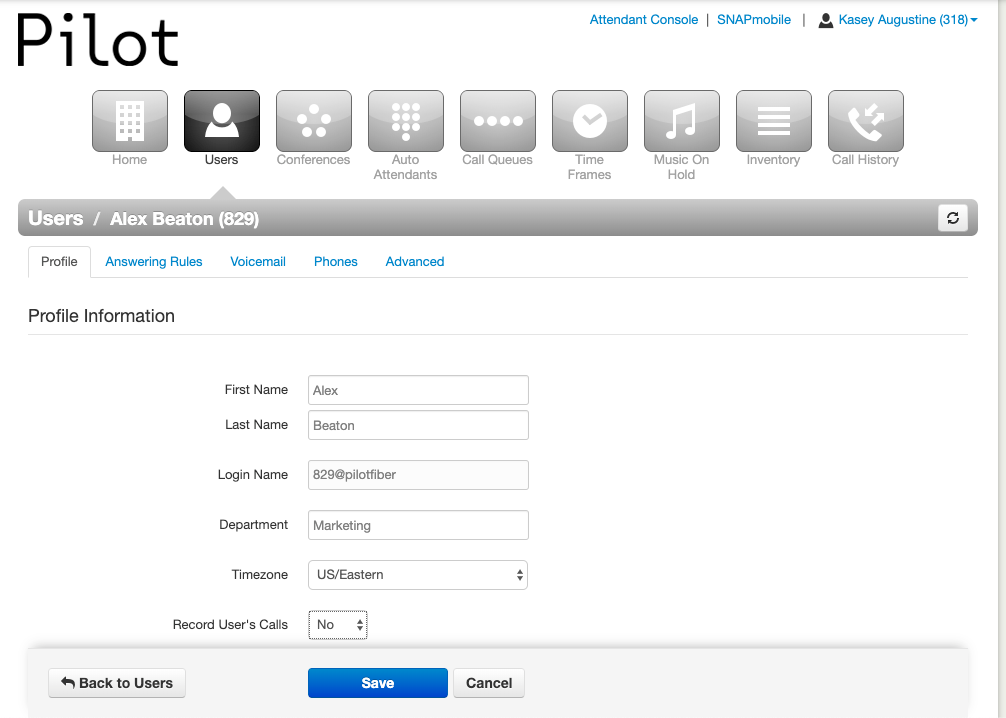
All calls from this user will be recorded while Yes is selected and are stored for 30 days. You can access those recordings by following the steps in this article: Access call recordings in the Pilot Voice Portal.

