Introduction
We know that great employees will always come and go. So, if you have someone new in your office who needs to get set up with an open phone, use this guide to reset the previous user’s data—including voicemails, settings, contacts, and answering rules.
This guide also covers how to reset multiple accounts at once.
How to Reset a Single User
Step 1: Log in to the Pilot Voice Portal. Your Login Name will be in the format of extension@domain. Then select Users from the navigation menu.
Step 2: From the list of users, find the one you want to reset and click the Edit icon. Then, click Advanced.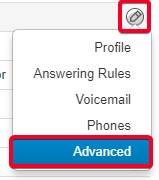
Step 3: Click the Reset User button. Then, you’ll see a list of the user’s settings and data. Use the checkboxes to select what you want to erase, then click the Reset button.*
Heads up! If you already know who will be using the system next, make sure to check the Recycle User option too.
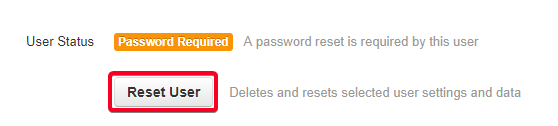
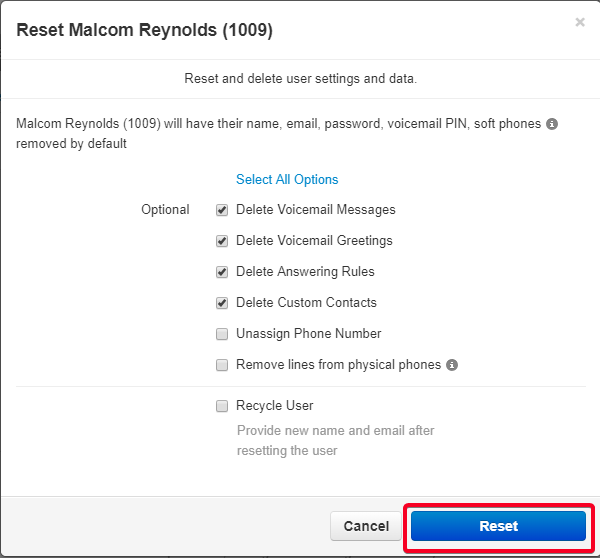
Step 4: Review your selections and confirm by using the Reset button.
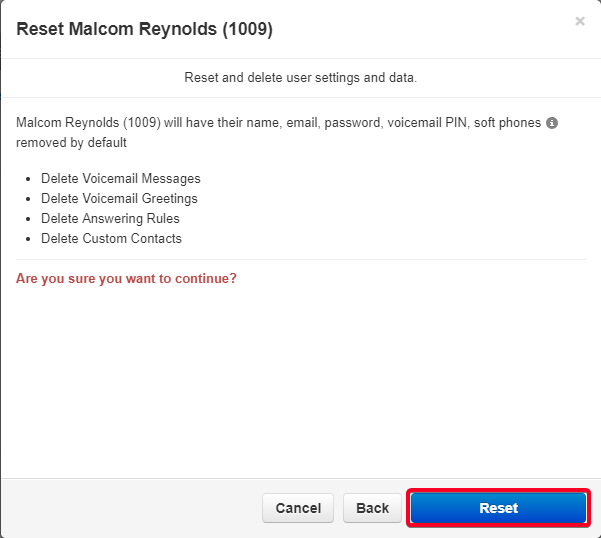
How to Reset Multiple Users
Step 1: Log in to the Pilot Voice Portal. Your Login Name will be in the format of extension@domain. Then select Users from the navigation menu.
Step 2: Select all of the users you want to reset by using the checkboxes next to individual names in the list. Then, click the Bulk Action button.
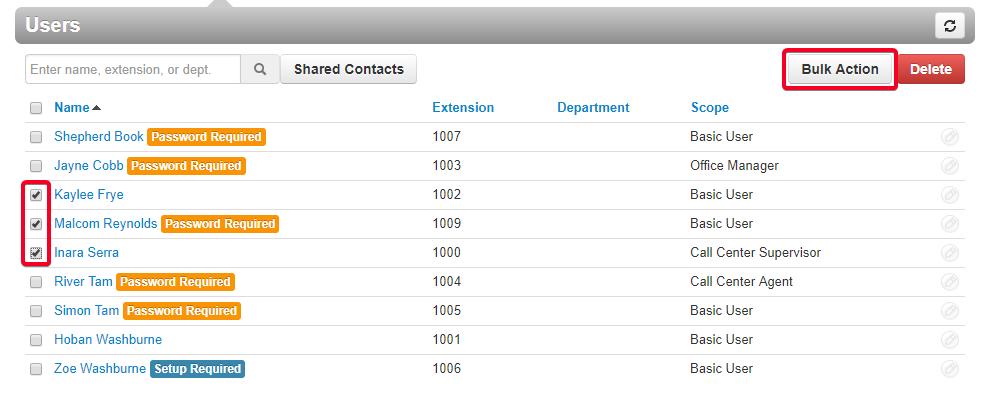
Step 3: Select the option for Reset Users and click the Complete Action button.
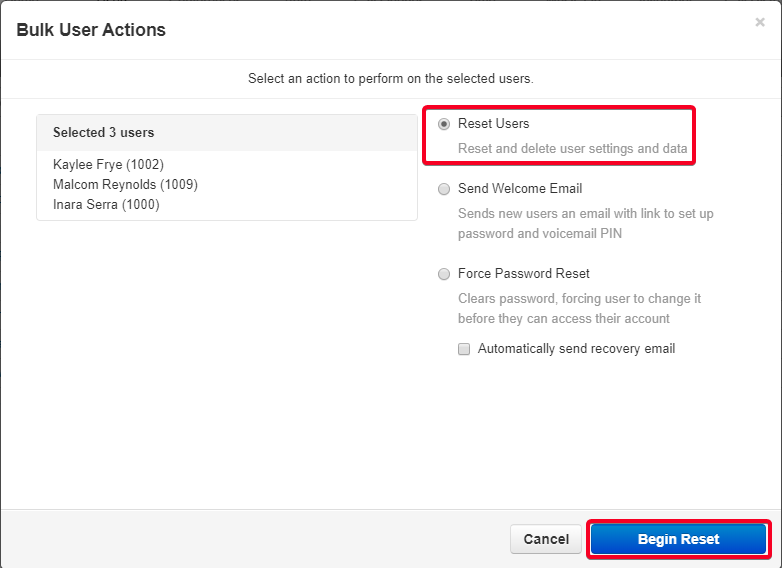
Step 4: Then, you’ll see a list of the selected users’ settings and data. Use the checkboxes to select what you want to erase, then click the Begin Reset button.*
Heads up! If you already know who will be using the system next, make sure to check the Recycle User option too.
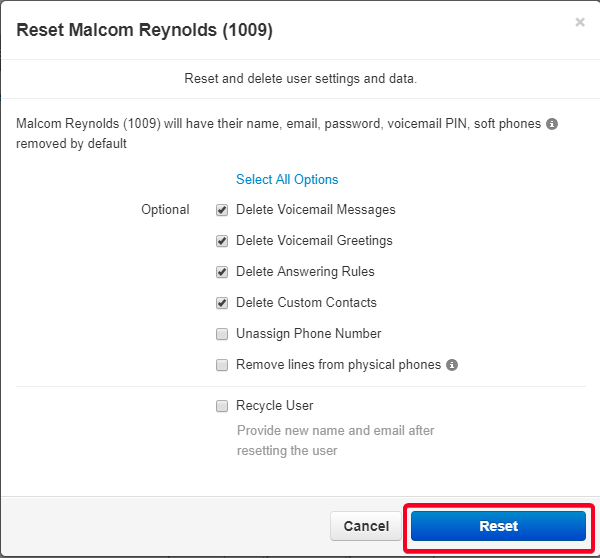
Step 5: Review your selections and click the Reset button.
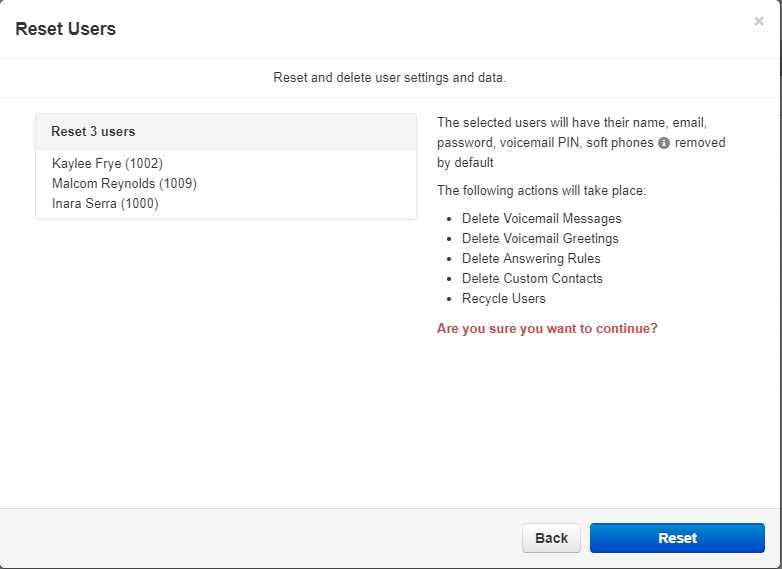
In either scenario, if you didn’t select Recycle User you’ll be taken back to the user screen. The First Name, Last Name and Email fields will be empty and you can fill out those details later when you know who will be taking over that phone.
If you did select Recycle User, you’ll be prompted immediately to enter the First Name, Last Name, and Email of each new user. Make sure to enter their email address and select Send Welcome Email so they can get to know the system. This email will give the new user their login name and a link to reset their password. Click save, and you’re all finished.
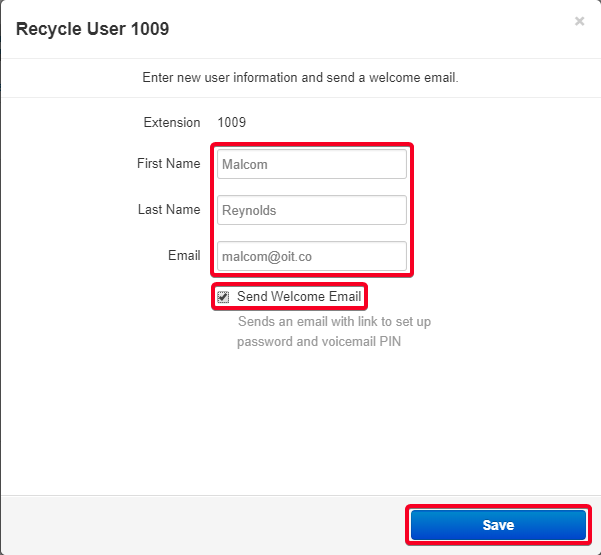 or
or
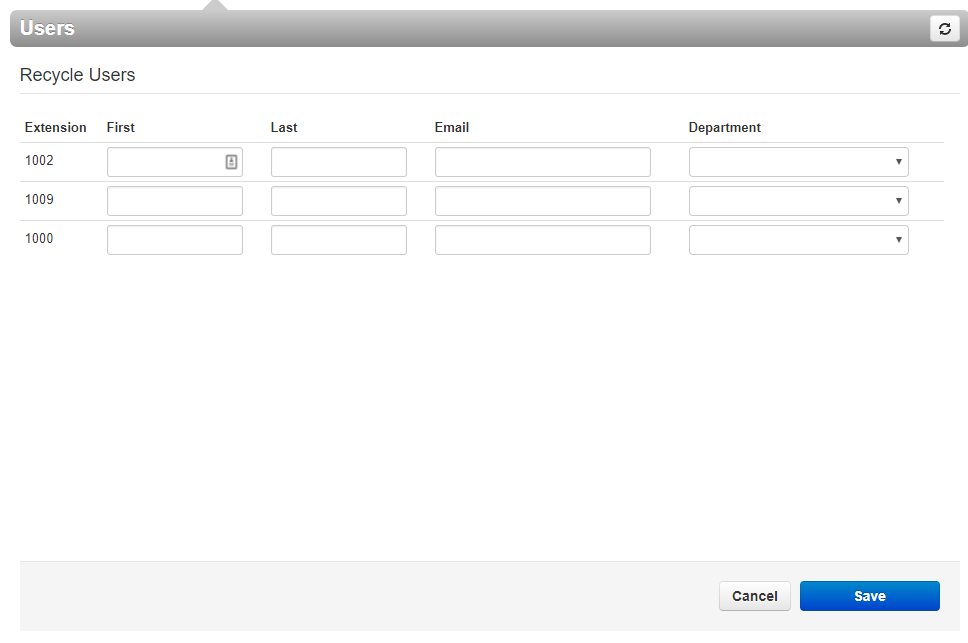
*Not sure what you should reset? Check out all the Reset Options:
- Delete Voicemail Messages. Deletes any voicemail messages for the user. Includes New, Saved, and Trash boxes.
- Delete Voicemail Greetings. Any voicemail greetings, including those with time frames and recorded name will be deleted.
- Delete Answering Rules. All rules will be deleted. Default rule to ring user's phones will be put back in place.
- Delete Custom Contacts. All custom contacts will be deleted. Shared contacts will not be touched.
- Unassign Phone Number. If a DID is routed directly to the user it will be changed to "Available Number." It’ll still be available in the inventory.
- Remove lines from physical phones. Any phones with MAC addresses will be removed from the user. Additionally, soft phones will be removed.
- Recycle User. Name and email will be cleared whenever a user is reset. You’ll have the opportunity to enter new names and emails if this option is selected.

