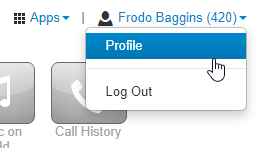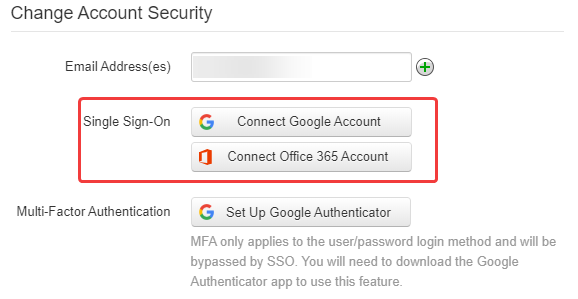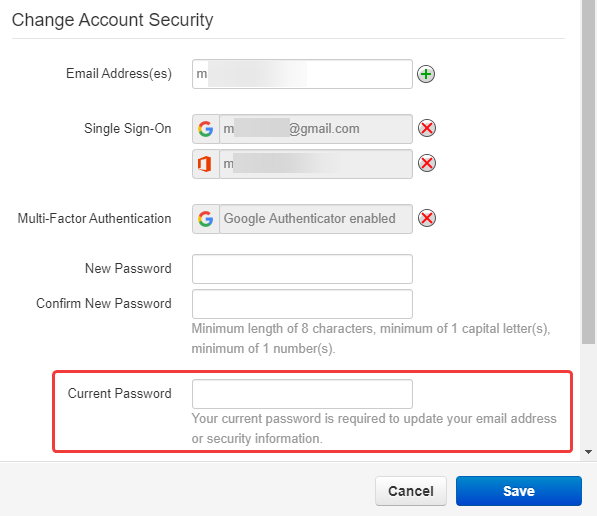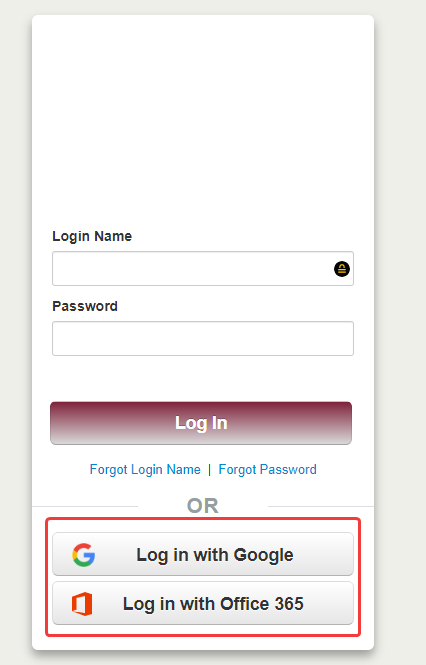Introduction
On any given day, you log in to a handful of websites and applications all with different usernames and passwords. You might even keep a sticky note full of usernames and passwords just to keep track of them all. Using single sign-on (SSO) allows you to use just one login (in this case, either their Google account or Office 365) to sign in to a variety of apps—including Pilot Voice.
To use SSO, Pilot will need to enable the feature for your company. Reach out to your office’s phone admin or Pilot Support to get the ball rolling.
Note: Each end-user must set up on their own SSO; it can’t be done by admins.
Set Up SSO
Step 1: Log in to the Pilot Voice portal. Your Login Name will be in the format of extension@domain.
Step 2: Select Profile under your name.
Note: If you have Office Manager permissions, you’ll select My Account under your name first
Step 3: Scroll down to Account Security and select the type of Single Sign-On you want to enable
Step 4: When prompted, enter your login credentials
Step 5: Once you've logged in, the Single Sign-On field will update to reflect the email address of your account
Step 6: Enter your Current Password to Save
Now, when logging into the Pilot Voice portal, you’ll choose either “Log in with Google” or “Log in with Office 365.”
No more sticky note needed—at least not for Pilot Voice!