Introduction
Think of Time of Day (TOD) routing as the way to create and manage answering rules at the account level. Admins can set up time-based routing for each DID associated with the Pilot Voice account, making handling inbound calls a breeze.
First, you’ll set up a time frame by following this guide; then when you’re ready to make the time of day rules, you’ll apply the time frames accordingly.
Set up TOD on a DID
Step 1: Log in to the Pilot Voice Portal. Your Login Name will be in the format of extension@domain. Then select Inventory in the navigation menu.
Step 2: Click the DID you want to set up TOD routing on. Then, make sure Enable Time Frames is set to Yes and that your company’s default timezone is selected.
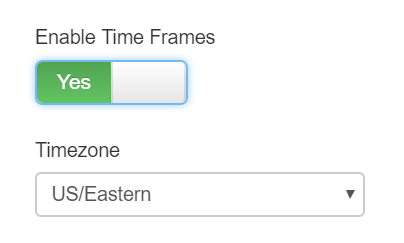
- From the Inventory list, click the TOD routed DID
- Use the dropdown for Select time frame for new rule
- Choose Business Hours, then use the plus sign button to add this rule
- Set Treatment and Destination to the right options
- Finally, use the arrows to drag the Business Hours rule to the top of the list and click Save
You’re ready to move on to configuring routing for specific time frames.
How to Configure Routing: Business Hours
Watch the video and follow the steps below.
- From the Inventory list, click the TOD routed DID
- Use the dropdown for Select time frame for new rule
- Choose Business Hours, then use the plus sign button to add this rule
- Set Treatment and Destination to the right options
- Finally, use the arrows to drag the Business Hours rule to the top of the list and click Save
How to Configure Routing: Holidays
- From the Inventory list, click the TOD routed DID
- Use the dropdown for Select time frame for new rule
- Choose Holiday, then use the plus sign button to add this rule
- Set Treatment and Destination to the right options
- Finally, use the arrows to drag the Holiday rule to the top of the list and click Save
How to Configure Routing: After Hours
- From the Inventory list, click the TOD routed DID
- Use the dropdown for Select time frame for new rule
- Choose Holiday, then use the plus sign button to add this rule
- Set Treatment and Destination to the right options
- Finally, use the arrows to drag the Holiday rule to the top of the list and click Save
Conclusion
You did it! The DIDs are now routed to the TOD routing. Based on these settings, holidays and after hours calls will be forwarded straight to voicemail. Business hour calls will go to call queue 6000 (as shown).
Need help? Reach out to our Support team at support@pilotfiber.com.


