Introduction
Think of your Auto Attendant like a virtual receptionist. Every time someone calls your office, the Auto Attendant relays a standard message before offering up a menu of options, helping your callers help themselves!
This tutorial explains how to customize and change the recorded portion of your Auto Attendant’s greeting.
Know what you’re recording
There are two types of recordings associated with Auto Attendants; Intro Greeting or Menu Prompt
- The Intro Greeting is used for messages like, "All calls are recorded for quality assurance and training purposes..."
- The Menu Prompt is used for general Auto Attendant recordings, "Thank you for calling..."
Once you’ve identified the type of recording, we recommend drafting a script.
Choose how you want to record
For both the Intro Greeting and the Menu Prompt, you can upload a previously recorded WAV or MP3 File, or you can record a new message using the portal.
Record from the Pilot Voice portal
If you’re recording from the portal for a new Auto Attendant, you’ll want to first create the Auto Attendant.
If you’re recording from the portal for an existing Auto Attendant, log in to the Pilot Voice portal. Navigate to Auto Attendants and click the name of the Auto Attendant that you would like to upload the recording to. Then, click the Manage icon for the greeting you want to change.
Once in the Auto Attendant settings, follow these steps to record.
Step 1: Select the Intro Greeting or Menu Prompt.
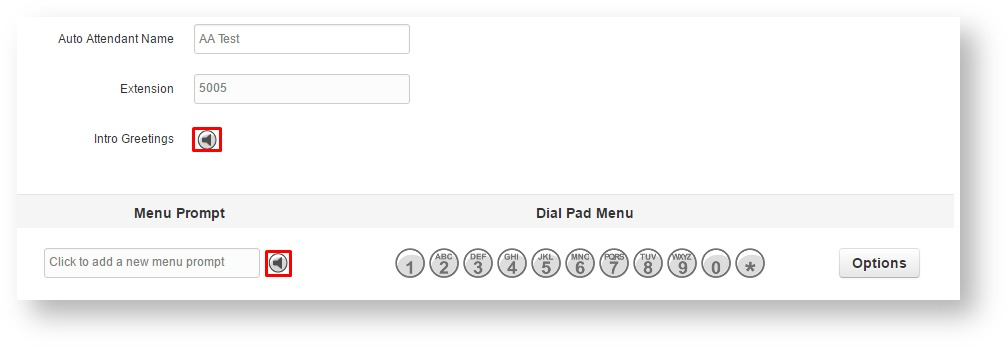
Step 2:
- Record by being called: Enter any extension number or external number for the system to call you. Record your greeting and press # to save it. Then return to the Pilot Voice portal to click Done. Refresh the page to make sure your recording is there.
- Record by Star Code: Dial the star code on the Manage Audio window from any extension. When prompted, record your message and press # to save it. Once done, the Pilot Voice portal will auto-recognize and send you back to the Auto Attendant edit menu. Just click Save to finalize the change.
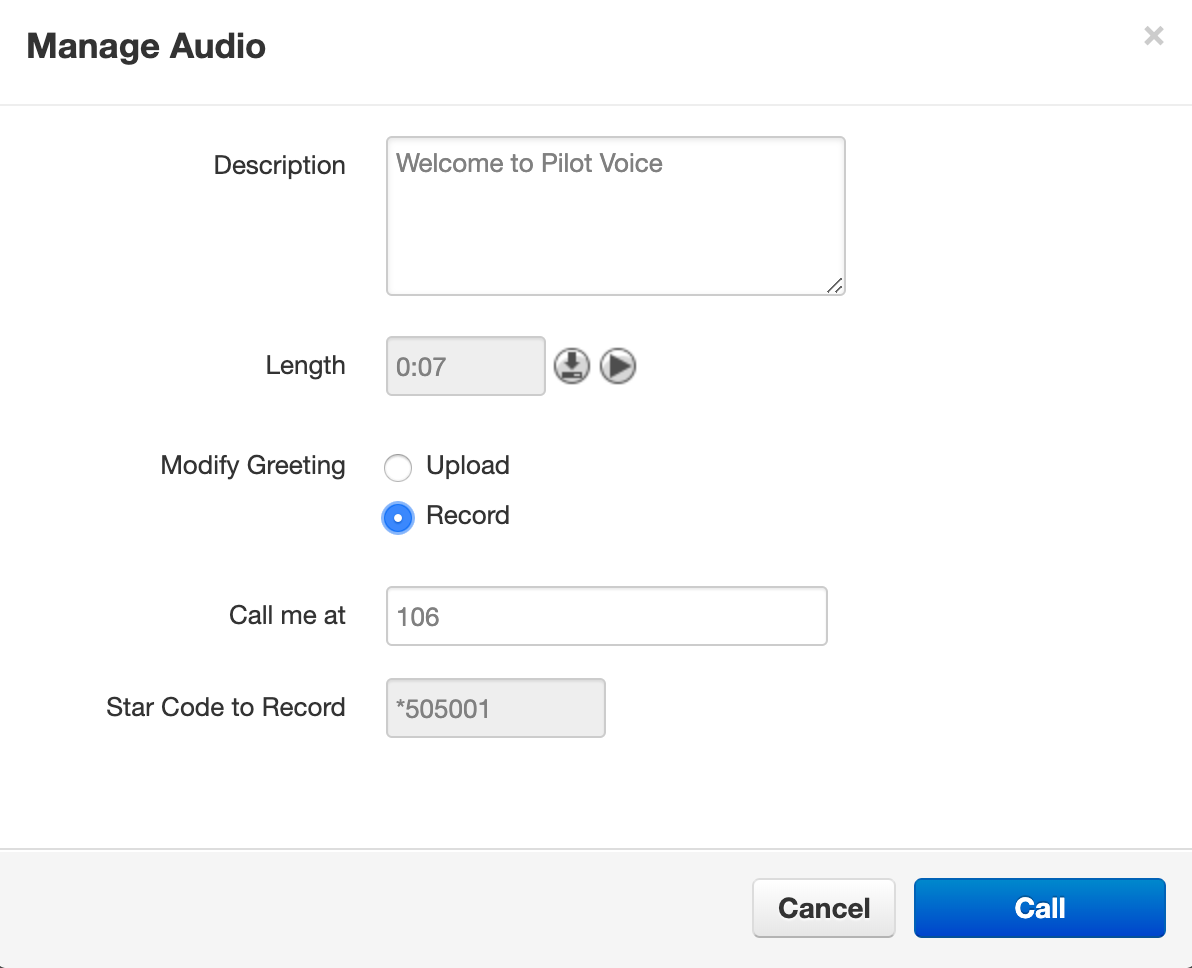
Step 3: Verify your recording by clicking the play icon to listen.

There you have it, a brand new (or updated) message for your Auto Attendant to greet callers with. Ready to make sure any extensions you mention in the recording go to the right place? Use this guide to set up the Auto Attendant’s extension options.
See These Steps in Action


