Introduction
From software updates to internet speed testing, the eero app is your gateway to all things network—right in the palm of your hand. This guide walks through the tabs and features of the app to help make you a pro when it comes to handling your WiFi connectivity.
Installing the app
First, download the eero app for iOS or Android. Then, you can log in and access everything right on your mobile device.
Using the eero app
The eero app gives you the ability to view and control all the relevant info for your network. After logging into the app, you’ll see the main dashboard.
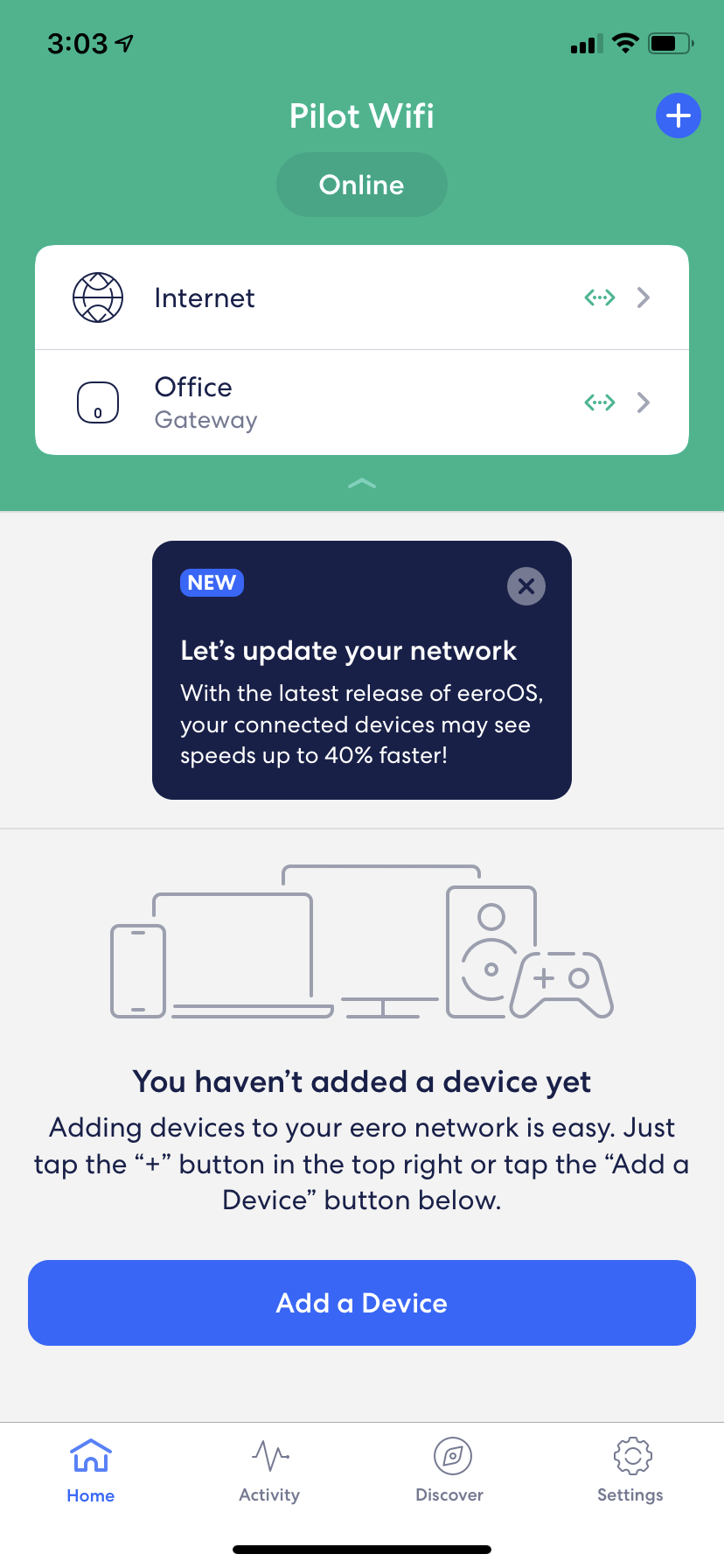
Understanding the Home dashboard
This dashboard contains all immediately relevant information about your network. You’ll see:
- Your internet connection status
- The status of each eero on your network
- Any recent software updates to your network
Every software update is automatic and performed after hours, between 2 AM-3 AM, and will take roughly 20 minutes. This is so your network always has the latest improvements and security protections.
Navigating other features
The icon menu at the bottom of the app lets you explore other areas: Activity, Discover, and Settings.
Activity is where you’ll see information related to your network, like a recent speed test result.
Speed tests run periodically between 10 AM and 12 PM every day for a few seconds, so checking in on this can help you pinpoint any performance issues. You can also prompt a speed test to start any time if you’d like to run one yourself.
Pro tip: Pilot recommends waiting until after the workday to run a speed test. It’s designed to put maximum stress on your connection, which could affect your teammates.
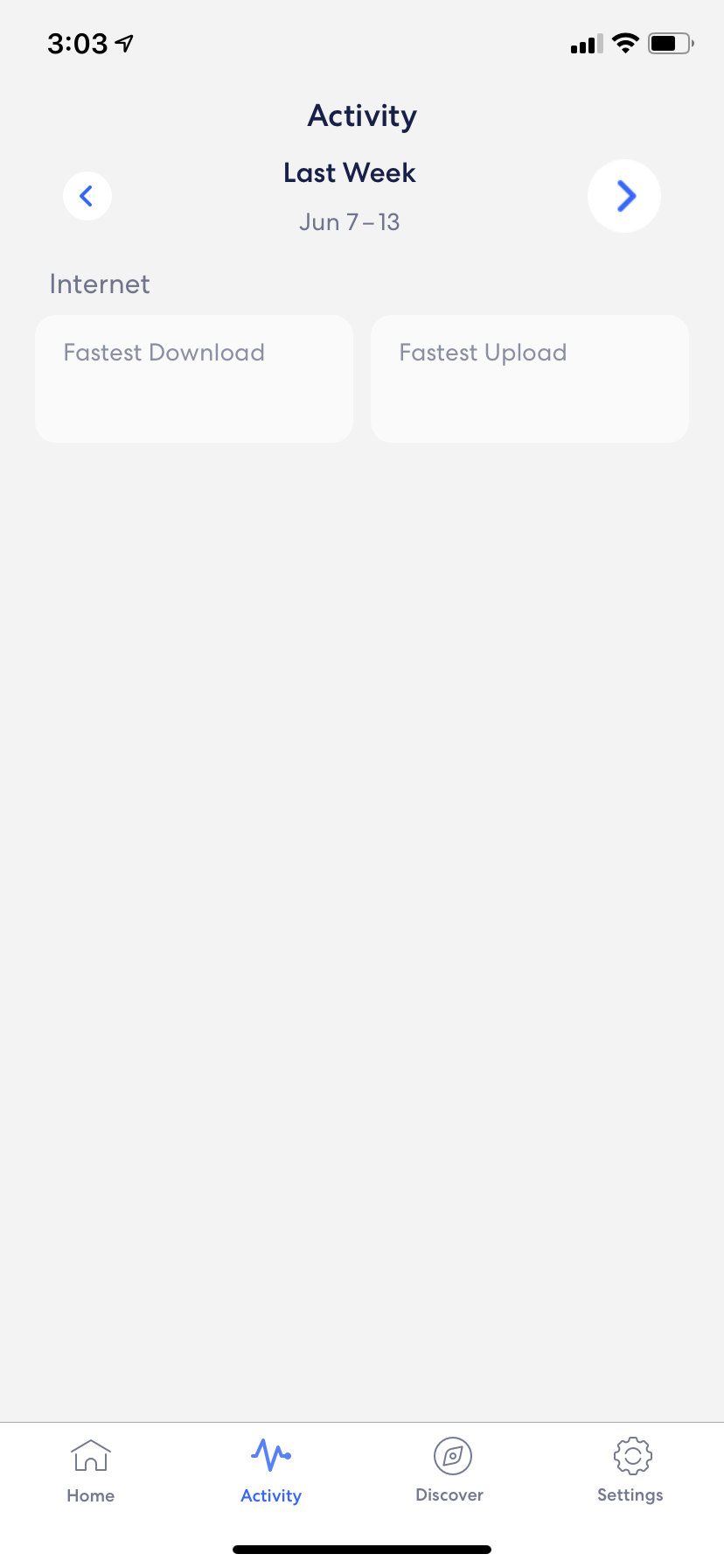
Discover is where you can use Amazon’s WiFi Simple Setup or add your eero to the Apple Home App for HomeKit compatibility.
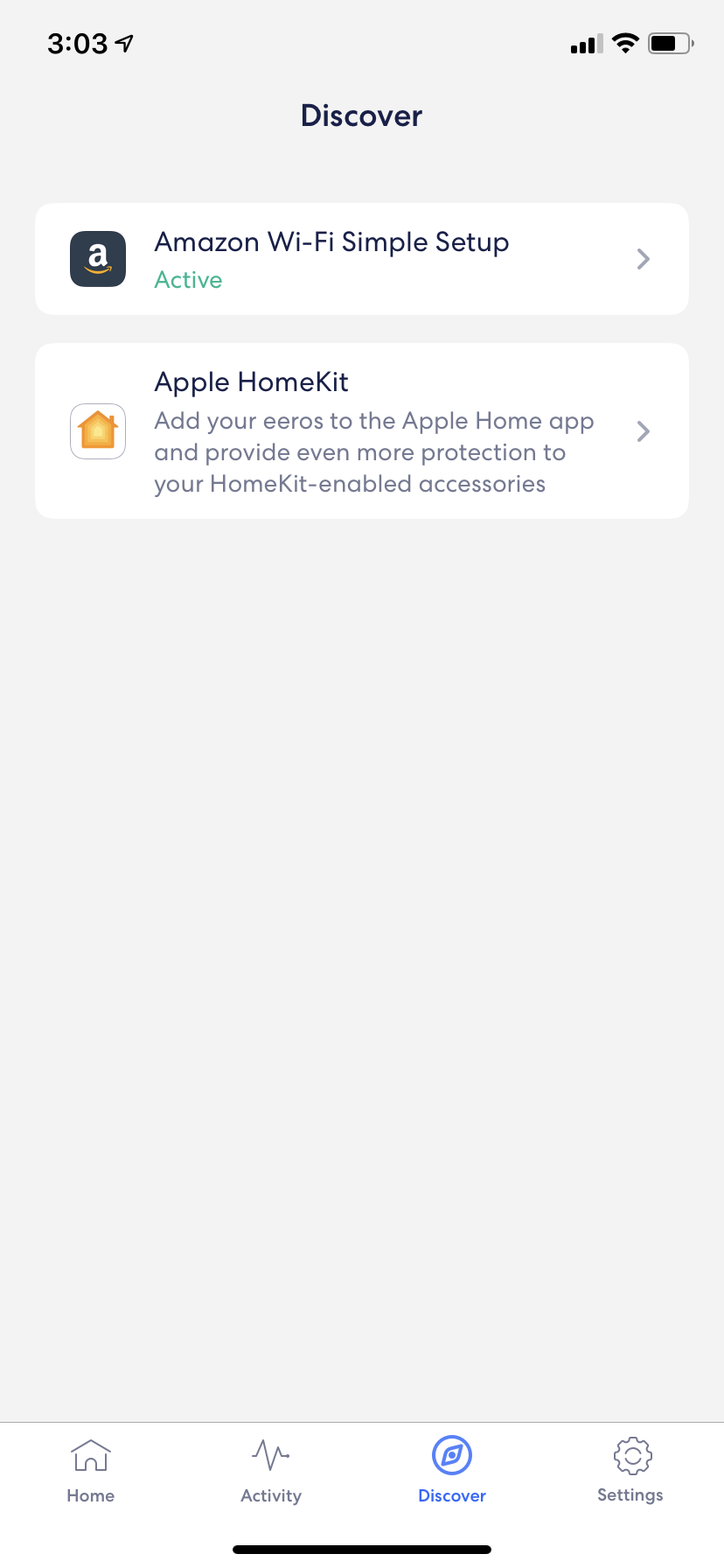
Settings is where you’ll find all other options for your eero network. From this tab, you can:
- Change your network name and password
- Enable a guest network
- Restart your entire eero network
- Access advanced settings
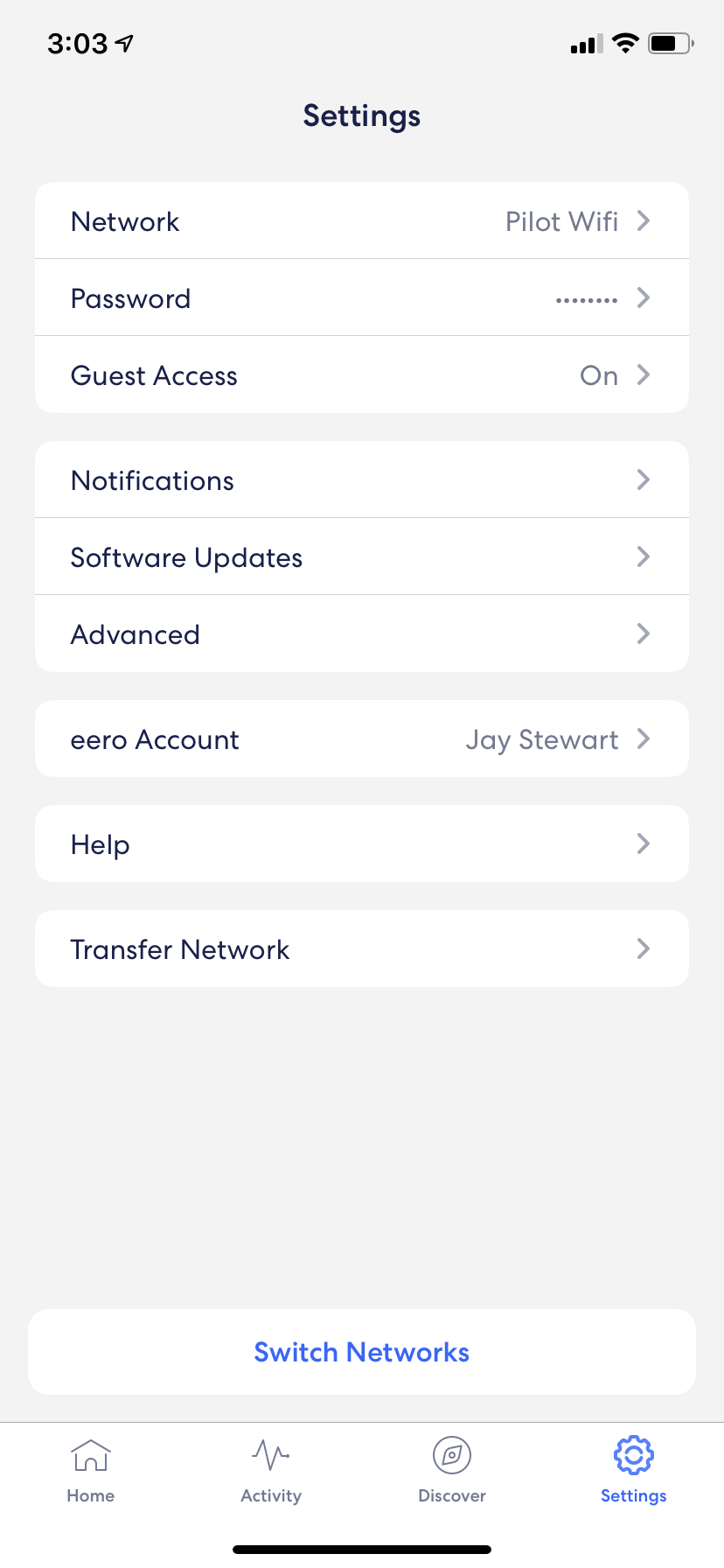
The Advanced section within Settings shows all the nitty-gritty details for port forwarding, changing DHCP subnet scope, and enabling IPv6.
Pro tip: This is where you’ll find the “Restart network” option. Use this to power your eero network off, and then back on. (It’s a cliche for a reason—turning things off and back on again is an IT expert’s favorite trick.)
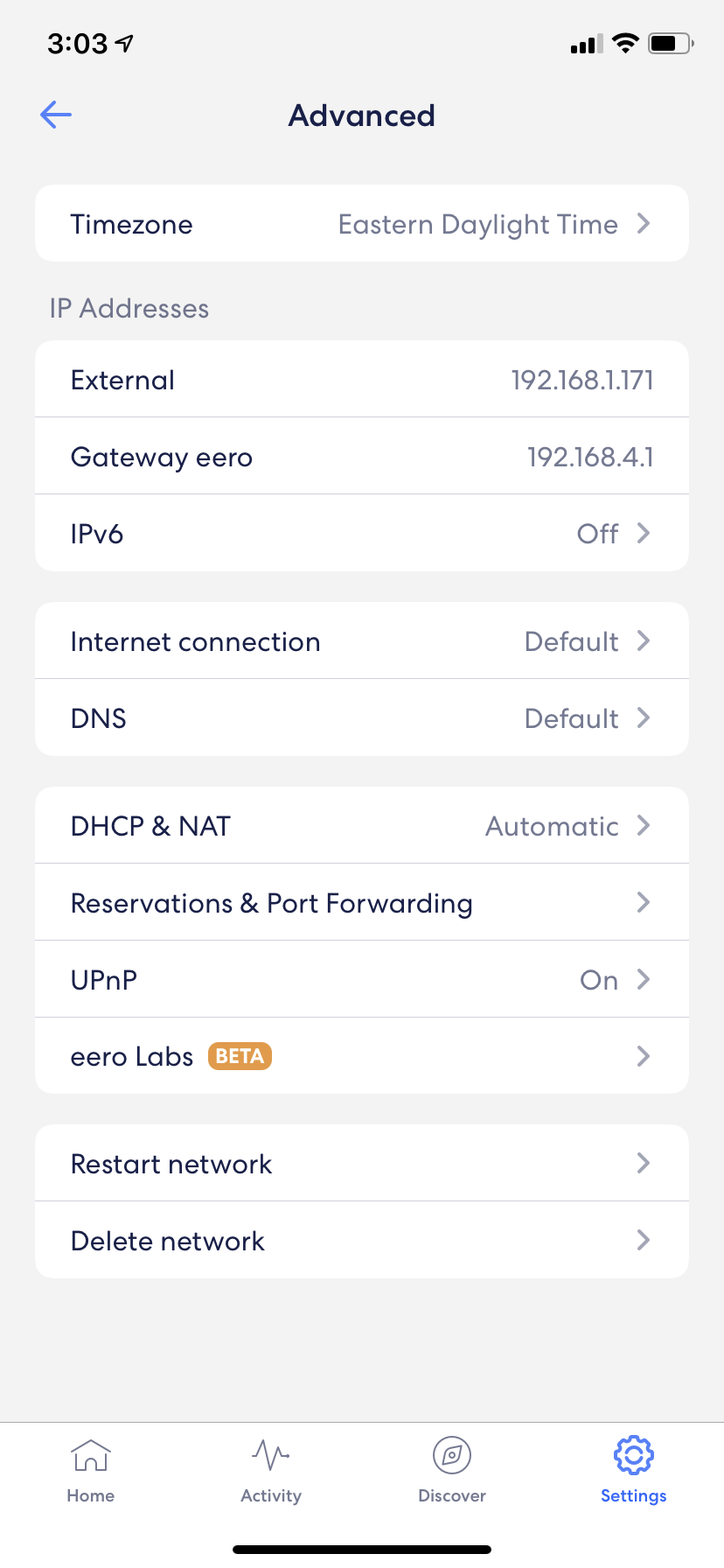
Conclusion
Whew! Now that you’re through this guide, feel free to brag that you know how to find and use the most common features of the eero app. If you run into questions along the way, reach out to us for help.

