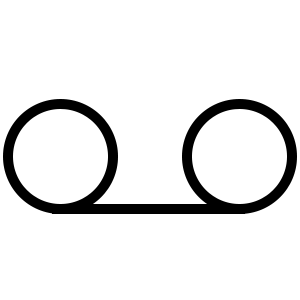The Guide to Your Poly VVX 450
This guide walks you through what you need to know to get started with your new Poly VVX 450. Click around through the different tabs which include info on phone setup, phone features, display screens, using your phone, and voicemail.
Phone Setup
Learn how to connect various cables to your phone and set up your phone stand.
Connecting cables to your Poly VVX 450
- USB Port: Attach a USB headset, USB flash drive, or WiFi adapter
- AC Power Connection: For power adapter, if Power over Ethernet (PoE) is unavailable
- Ethernet Port: For wired internet connection and PoE
- Ethernet Connection: Passthrough connectivity to your computer using this ethernet port
- RJ-9 Port: Most standard, wired headsets will connect using this port
- Handset Port: Your VVX 450 handset will connect to the receiver base
- EHS Port: Electronic hookswitch headsets will connect here
- Security Slot: Attach a universal security cable lock to fix your phone to a desktop
Attaching the stand for desktop use
Desktop
If your new phone will be on your desk, or another flat surface, you can choose from two stand heights. By connecting the stand at position A, your phone will lay flatter. In position B, your phone will be more upright.

Phone Features

Display Screens
Your handset has three displays: Main Menu, Calls, and Lines. To switch between them, press the home key  .
.
Use Your Phone
Learn how to use the features and call functions of your Poly VVX 450.
Placing calls
Place a call
Pick up the handset or press  or
or  → Enter a number → “Send”
→ Enter a number → “Send”
Enter a number → Press “Dial”→  or
or  → Or pick up a handset
→ Or pick up a handset
Press “Line” on Lines Screen → Enter a number → Select “Send”
Select “New Call” → Enter a number → “Send”
Answering calls
Answer a call
Using your handset: Pick up the handset
Using a headset: Press 
Using the speakerphone: Select “Answer” on display screen or 
Ending calls
End a call
Active call: Place handset in the cradle, push  or
or  , or press the “End Call” soft key
, or press the “End Call” soft key
Extension dialing
Call in-office contacts by extension only
Pick up the handset or press  or
or  → Enter extension → “Send”
→ Enter extension → “Send”
Enter extension → Press “Dial” or pick up handset
Select “New call” on Lines Screen → Enter extension → “Send”
Three-way calls
Initiate three-way call
Call a contact → Select the “More” soft key followed by the “Conference” soft key → Enter the next contact’s number, wait for answer → Select “Conference”
Recent Calls
See recent calls
View placed, received, and missed calls on the display screen by going to “Directories” → “Recent Calls”
Call holding
Hold and resume a callMultiple calls can be on hold and then resumed at any time.
To Hold: Press the "Hold" soft key or 
Call transferring
Transfer a call
Press and hold the "Transfer" soft key or 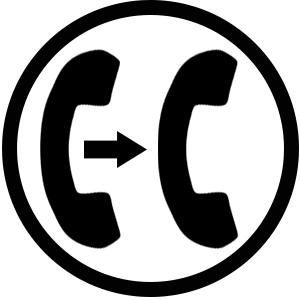 → Choose “Blind” or “Consultative” → Enter a number or choose a contact
→ Choose “Blind” or “Consultative” → Enter a number or choose a contact
If blind: Call transfers immediately
If consultative: Press the “Transfer” soft key or 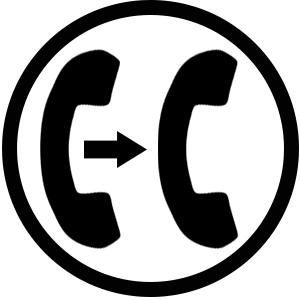 after speaking to the contact
after speaking to the contact
Shortcut: Dial *98[EXT] for 3-digit extensions only or *99[EXT] for 4-digit extensions
Shortcut: Dial 7[VOICEMAIL EXT] (transfer call to voicemail)
Call forwarding
Forward a call
Select “Forward” on Incoming Calls Screen → Enter number → Press “Forward” again
Forward all incoming calls
Press “Forward” on Main Menu Screen → Select a line (if you have multiple) → Choose “Always,” “No Answer” (add number of rings), or “Busy” → Enter forwarding number → Press “Enable”
Shortcut: Dial *72[NUMBER] to set forwarding destination, then dial *40 to turn on
Disable call forwarding
Press “Forward” on Main Menu Screen → Select a line (if many) → Choose forwarding type → Disable
Shortcut: Dial *73
Do not disturb
Turn on/off do not disturb
On the Main Menu Screen select “More”→ Press “DND”
Shortcut (on): Dial *78
Shortcut (off): Dial *79
Contacts
Add new contact to directory
Select “Directories” → Choose “Contact Directory” → Press “Add” → Enter contact’s info → (optional) Add number from 1–99 in the Favorite Index field → “Save”
Ringtones
Set ringtones
Press “Settings” → Choose “Basic” → “Preferences” → “Ring Type” (select one)
Voicemail
Understand how to set up and use your voicemail, and how to navigate the voicemail menu.
Voicemail Basics
Set up your voicemail
Select “Messages” or dial 9901 → Enter PIN, followed by the # key→ Press 6 for Greetings Menu → Press 1 to record greeting and the # key to finish → Finally, press 1 to keep recording or 0 to keep original → Hang up when you’re done
Request voicemail-to-email
Contact your office administrator or Pilot Support to turn on email notifications when you have a voicemail
Listen to your voicemails
Select “Messages” on the Main Menu Screen or → Choose “Message Center” and then “Connect” → follow the prompts
Shortcut: Dial 9901
Voicemail Menu
From the voicemail menu, you can access and forward messages, record greetings, and set call forwarding.
VOICEMAIL MENU x9901

A few notes about the voicemail menu:
- When listening to a message, you’re only able to reply to voicemails left by internal callers.
- When sending messages to individuals, each user extension is delimited by a # sign.
- Forwarding calls to voicemail is the same as turning on the do not disturb feature.
- This forwards all calls to the current phone being used & requires confirmation.
Additional Resources
Ready for more tips and tricks to up your phone game? Check out more articles to supercharge your workflows.
Related Articles:
Have more questions? Reach out to Pilot Support at any time.